GETTING STARTED
This is our Getting Started Guide to help you find your way around Exolink.
👋 – Welcome!
This is our Getting Started Guide to help you find your way around Exolink.
1️⃣ - First Steps
First, you can set up the Designer according to your personal needs. We recommend the following options:
-
Start with an example workflow
-
Install all components
-
Install the components you need
Start with an example workflow
To help you get started, we have provided sample workflows that you can install. Here you will find an overview and the respective explanations of the functions.
Install all components
You want to get started right away? Then install all the components directly:
- Open the settings menu and choose the item "components".
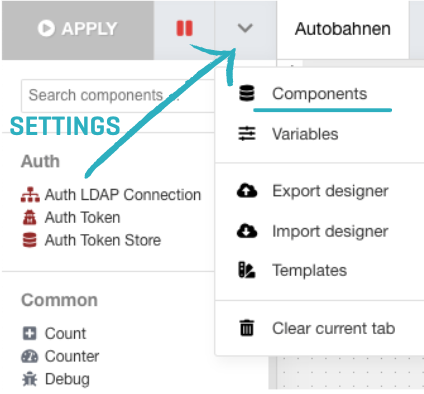
- A window with an overview of all components opens. Click here on Install: All components so that the selection window opens.
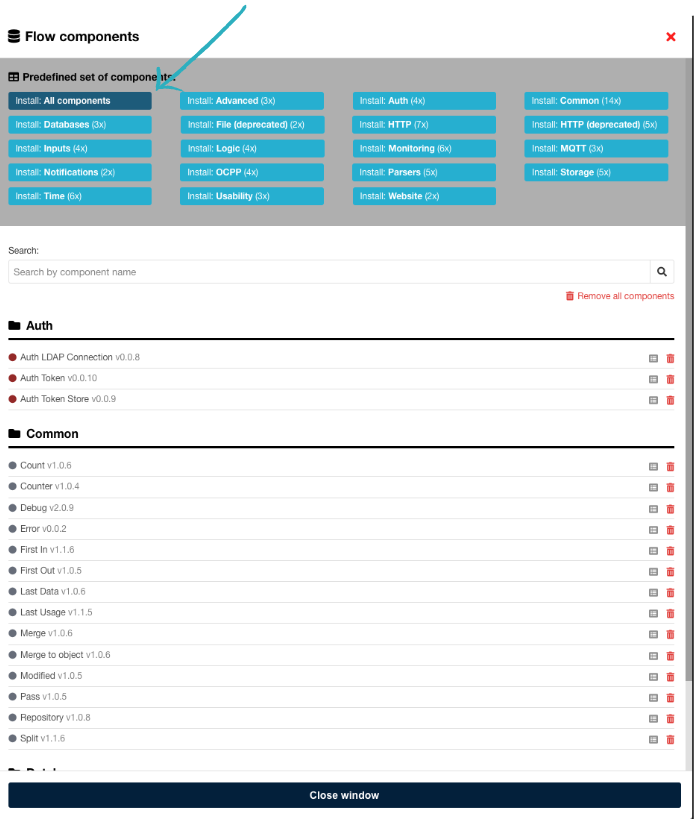
- An overview with all components opens. Here you can either install all components or make a preselection by selecting or deselecting the components (For preselection following 3. Install the components you need) Click Install selected.
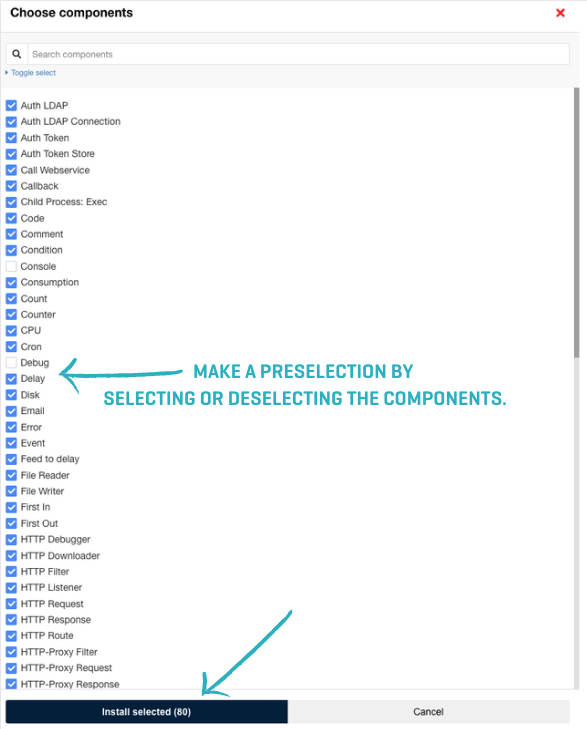
- Get a ☕ or🥛 while the components are being installed or wait until Components have been installed successfully shows up and close both windows.
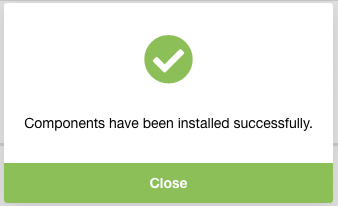
- Now you can build your first workflow. For useful tips go to Start building your first workflow further down this page.
Have fun testing! 😊
Install the components you need
You know what you want? Perfect – we show you how to install only the components you need.
- Go to the settings and click on components.
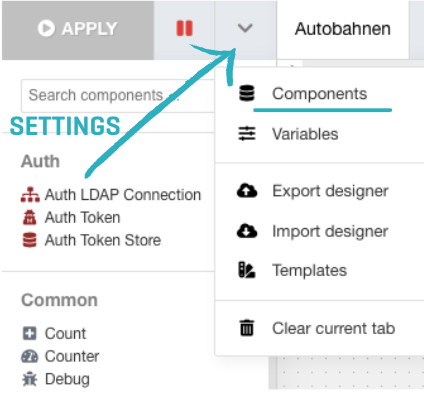
2a. A window with an overview of all components opens. Either click here on Install: All components so that the selection window opens. Click toggle select and select the components you need. By clicking _Install selected_the components will be installed. Just wait a few seconds until Components have been installed successfully shows up and close the window if you do not wish to install any further components.
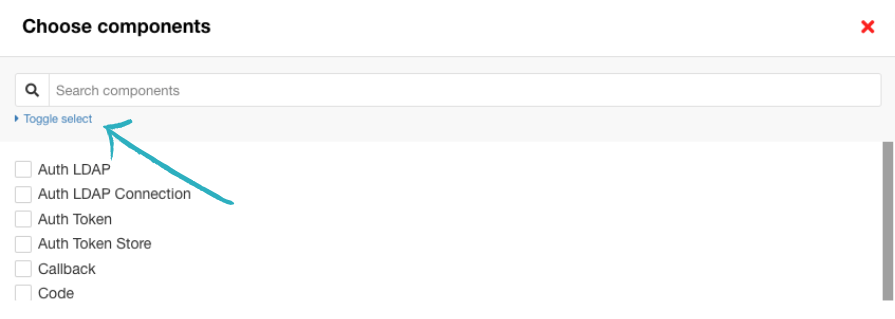
2b. Or select your components by clicking through the predefined set of components. By clicking on the respective tile, an overview of components appears. Make a preselection or just click Install selected. Just wait a few seconds until Components have been installed successfully shows up and close the window if you do not wish to install any further components.
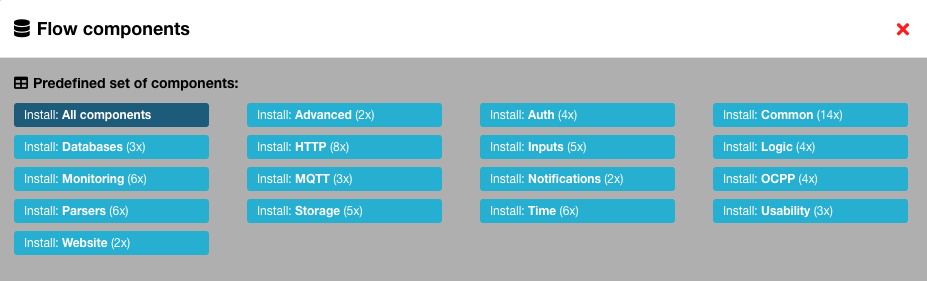
- Have you installed all the components you need? We are sure you have made a brilliant choice – now you can build your first workflow. For useful tips go to Start building your first workflow further down this page. Have fun testing! 😊
🚀 – Start building your first workflow
After you have installed the components, you can start building your first workflow:
- Move the components you need for your workflow into the empty field of the Designer. We recommend that you arrange the components / your workflow from left to right – for the sake of clarity only 😉. If you move the mouse pointer over the respective component in the sidebar, you will get a short description of its function. By the way, you will find an overview of all components plus descriptions in our component library. If you want to use on of our example flows, see here.
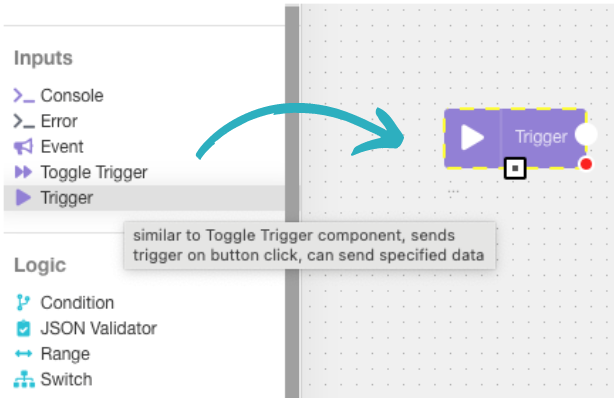
- After you have inserted all the required components into the Designer, they must be connected to each other. To do this, connect the output (right circle on the component) and input (left circle on the component) of the components.
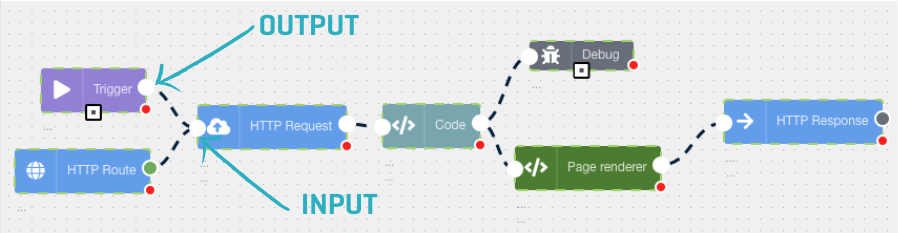
- After you have connected all the components, press the apply button at the top left of the Designer. We will ask you if you really want to save the workflow, click either apply now or cancel. Attention! After pressing the apply button, all changes are productive within a few seconds.
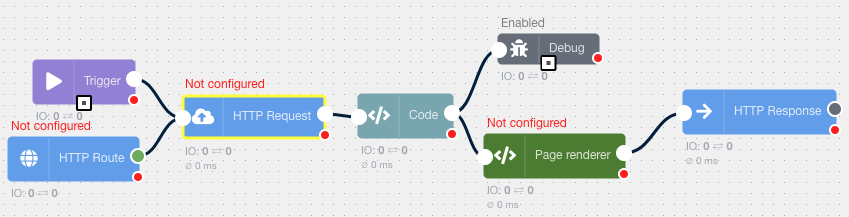
- The next step is to configure the components. By double-clicking on the component you get to the settings. When you click on apply settings, your configurations are automatically saved. Need help? If you click on the respective component, you will find help on how to set it up under info in the sidebar. If errors occur, they are also displayed in the sidebar under errors.
- After you have configured all components, your workflow is now ready for use.🚀
👍 – Any Feedback?
Suggestions, improvements or even praise - we would love to hear from you. Feel free to write us at:
✉️ – Support
We will be happy to help you 😊
We get back to you as soon as possible.
Updated 28 days ago
